Tip 1: How to upload a movie to the Navigator
Tip 1: How to upload a movie to the Navigator
Information technology allows a personuse several functions in one device. For example, the navigator is designed to indicate the route in the car, but in many devices you can watch movies.
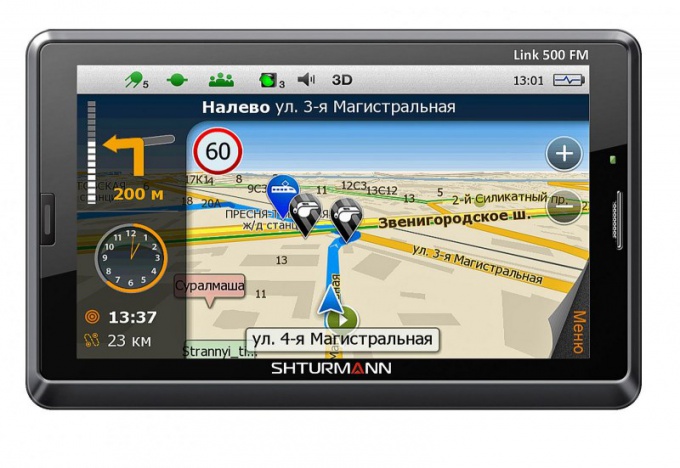
Instructions
1
To upload a specific movie to the navigator,you need to prepare a special cable, through which the transfer of files from the computer to the file system of the navigator. Typically, you need to first prepare the optimal resolution for the movie, because the navigator can not play a movie whose resolution is greater than the resolution of the device. Look at the documents in the documents, what resolution the navigation system has. Next on the Internet, find the movie you are interested in with this resolution or re-encode the movie.
2
Insert the cable first in the navigator, and then in thePersonal Computer. As soon as the device is determined, a browser will appear, with which you can view all the files available in the navigation system. However, it should be noted that a large amount of files can slow down the system, so it's best to use information drives. As a rule, there is a memory card slot in each navigation device. Get this card. Insert it into the device and connect the navigator to the computer.
3
Locate the video folder. Drop the film you uploaded there. Next, remove the device from the computer. Once the navigator turns on, try to play the movie. If it does not play, it means a problem with the resolution. Also, do not forget that navigators have rather weak built-in dynamos, and it is almost impossible to connect additional devices. If you often watch movies in a car, you'd better buy a small DVD player, which is designed specifically for such purposes. The cost of such a device varies from 3000 or more thousand rubles, but the quality of playback will be much better.
Tip 2: How to upload a video to the navigator
Most models of navigators support video playback. However, their reproduction is often associated with certain difficulties, mainly due to incompatibility of formats and resolution.

You will need
- - memory card;
- - A wire for connection to the computer.
Instructions
1
Connect your device to your computer withwhich comes with the USB cable. With the help of special software, which also comes with the device, copy the video to the memory of the navigator. Please note that this method is not available for all devices, since video playback from the navigator memory is often not available.
2
Remove the memory card from your device andinsert it into a special adapter connected to your computer. You also can not get it from the navigator by connecting it to a computer using a USB cable in removable storage mode. Copy your videos to the memory card and disconnect the device. Check if the video will start playing.
3
If the video does not start even from the cardmemory of the navigator, check its resolution and aspect ratio of the movie. Some models can only play video that does not exceed the resolution of the screen itself, in most cases they work only with a certain set of supported extensions.
4
Recode your video withconverter program in avi or mpeg (previously read the supported file types in the device overview). Also look at the aspect ratio, you may have to download the video again with other parameters, or remake it yourself in the converter (the image may be distorted in this case).
5
Recode the video again tomemory card navigator. Please note that the cause may also be a memory card error. Therefore, format it from the navigator or computer menu, and then copy the video again to it. If this does not work, try using a different card.
Tip 3: How to upload a map to the Navigator
In recent years, GPS-navigators have become quite widespread. They are convenient, they can be configured "for themselves." By simple manipulation, you can also load maps into the navigator.

You will need
- - GPS-navigator;
- - Personal Computer;
- - A paper map.
Instructions
1
Think about how you will install newcards. You can scan and download them as images, download from the Internet or buy a software package with already installed maps. Turn on the navigator, then select the desired option to add new cards to the menu from several suggested ones.
2
On the website of the manufacturer of the navigator, card the area you need. Versions of maps, both European and other countries, there are many. Of these, some are already included in the navigator, but some others need to be bought separately. Maps of certain places can also be found on the Internet, and pretty quickly - by keywords.
3
Connect the navigation device to your personalcomputer with the cable from the kit. The Navigator will scan the hard drive of your PC for new maps, and then automatically download them.
4
If you have a paper map of the area you need, scan it. Map the map as far as possible so that it is oriented to the north.
5
Next, save the scanned image in JPEG format, since most GPS-navigators support viewing images in this format.
6
On a paper map, identify the key points on thein this area, find out their coordinates (latitude, longitude). The received data put in the form of the list in the text file created on the computer. Save this file in the .htm format.
7
On the GPS device, create a new folder. Now, from the computer into it, load the map image and text box with the coordinates. To view the downloaded card, select it from the list in the corresponding menu. Make sure that the device reads the coordinates you specified, and the picture is viewed clearly and brightly enough. This method is, of course, more time-consuming than downloading maps from the Internet. However, he has the right to life and can help you out in the event that this or that card you can not find on the Internet or you simply do not have access to it.
Tip 4: How to download a free map to the Navigator
Many drivers drive on roads, guided by special devices, which are called navigators. For their normal operation, special maps are needed.

Instructions
1
Where can I get such cards? At this time in many navigational systems is the software Navitel. So, for him, you need to look for maps. If you have another program installed on your device, review and write down its name. You can see it in the navigator itself or in the document that is attached to the navigator.
2
Go to the official website of the suppliersoftware. To do this, it is sufficient to type in the search system the name that is written in the program. Let's say you have a Navitel program. Visit the official website. Then click the "Downloads" button. This section of the menu is for downloading various files. Available software downloads (usually updates or new programs) and maps for any region.
3
As a rule, all maps are divided into cities andregions. Select the maps you need and click on the "Download" button. The download may take a few hours, especially if you have a slow connection to the Internet. Once the download is complete, you need to connect the navigator to a personal computer using a special cable. It should have been provided along with the navigator in the box. Also do not forget that the cord first connects to the navigation device, and only then to the personal computer.
4
Go to the device's file manager. To do this, you can use the built-in "Explorer" on a personal computer. Find there a folder called maps. It contains all the maps that are available for use in the navigator. Copy all the files that you uploaded to the site into this folder. Remove the device and try the navigator with new maps.
Tip 5: How to upload maps to Garmin
Garmin produces some of the best navigation systems in the world. Garmin mapping and GPS navigation tools allow hundreds of thousands of drivers and travelers to find the right routes.

Instructions
1
Own devices Garmin - GPS-receivers andnavigators. They are used both for military and peaceful purposes. To download maps to original devices it is best to use the program from Garmin - BaseCamp, which can be downloaded on the official website of manufacturers (Garmin.ru).
2
Install BaseCamp on your computer(supported by both Windows and MacOS). To work with domestic highways, select the "Roads of Russia" map. The program supports a different level of detail and quality - in the "Settings" menu you can choose both high resolution with deep detail, and low with key points. An interesting feature of this program is the EyeBird ("Falcon Eye"), a technology that allows you to save imagery of the route, made by satellites from space.
3
Also BaseCamp can be synchronized with GoogleEarth. Particularly important role this option plays in the west - the data of the largest search engine will allow you to find out information about the nearest shops, cafes, entertainment centers.
4
Along with their own devices Garmin,Cartographic services by the company are used by large manufacturers of mobile electronics (Asus, At & T, Alcatel). To install the maps you need to download the files (All Maps) from the official developer site and upload them to the Garmin folder on your device.
5
Often there are new objects, roads, whichYou need to track when you are on the route. On the official Garmin website, you need to download and install MapChecker. It is responsible for updating maps, routes. Connect the device to the computer, the program will request permission to initialize the data (dialog box). Click "Allow", and MapChecker will download the maps.
Tip 6: How to upload a movie to your computer
If you have a DVD with the film, which you would like to save in your collection on your hard drive Computer, and you do not know how to do it, read the simple instructions, with which you can upload the movie to your computer.

Instructions
1
Insert the disc into the optical drive (drive) Computer and wait until it untwists. If a small window appears on the screen in which you are prompted to select an action, click on the folder icon to open the files that are on the disk. If this window does not appear, double-click on the "My Computer" icon on the desktop and select the drive icon and click on it.
2
Before you open a window with the contents of the disk, in thewhich you will see two folders: AUDIO_TS and VIDEO_TS. Right-click the VIDEO_TS folder icon and choose Copy from the menu. Now click on the "My Computer" icon again and select the folder on the disk to which you want to copy the movie. Right-click in this folder and choose Paste. The copying process starts, which may take several minutes. When copying is completed, the movie will be saved on the computer.
Tip 7: How to upload a navigator to your Nokia phone
GPS-navigators gaining popularity every day, and the morethe companies that produce these devices appear, the more spheres are opened for their application. Today, satellite navigation for the driver is just a necessary thing, if he makes daily trips to his city and not only in his field.

Instructions
1
To buy a good navigator is now quite troublesome. This is due to its fairly high cost. But there is a way out, a car enthusiast can put the navigator on his phone, if it has a special function gps. On phones without this parameter put the navigator simply impossible.
2
Download the Garmin Mobile application on your phoneXT. It is important to know that the application exists in several versions and you need to download one that will match the model of your phone. This program and will enable the use of a simple mobile phone as a gps-navigator.
3
Install Garmin Mobile XT on your phone. To do this, connect the phone to a personal computer or laptop using a special cable or the Bluetooth function in the "Data transfer" mode. Download and install to the phone first the program itself Garmin Mobile XT, and then all the files attached to it.
4
Disconnect the phone from the PC or laptop andCheck if the application has appeared in the phone menu. If there is no application in your phone's programs, try to install it manually. To do this, go to the memory card in the place where the program was copied, and run the GarminMobileXT.sis file there. Restart the phone.
5
Run the application after installation, selectthe language of the program at startup and its settings. Execute through the phone search for maps in order that they can be downloaded. Maps for the installed application can be of several types - in the form of a file with the extension *. Img or as a compressed file in the format * .exe, which in the future will contain several sub-files.
6
All cards must be in the root parkprograms, and their names should be located as follows - Gmapbmap.img - base map; Gmapsupp.img (map number 1); Gmapsup2.img (map number 2), etc. The first two folders must be present.
7
Rename the cards according to theabove the names, if they exist under other names. Launch Garmin Unlock Generator and get the ability to download maps intended for the navigator in the phone.
8
Click the "Select Map" button at the bottomprogram and enter the card code. Click Generate to generate. Copy the received code into a plain text file and give it the same name as the one specified for the card. Specify the extension * .uni.
9
Copy all the maps and additional files for them to your Nokia phone in the Garmin program folder. Launch the application. Check the navigation.
Tip 8: How to upload a program
Most navigators are delivered with pre-installed cards andthe navigation program. The program works with certain maps that are created specifically for it, so make sure that they match your navigation program before uploading additional maps.

You will need
- navigator, internet access
Instructions
1
Typically, the basic set of mapsnavigator, does not include maps of all regions you need, sometimes you may need those maps that are not in your navigator. In order to download additional maps to your navigator you have two options: first - to buy license cards, the second - to download additional cards from the Internet.
2
In order to download license cards -just follow the instructions that are offered on the official website of the manufacturer. Each manufacturer has a website where you get all the necessary information about the program's download, everything is done quite simply.
3
Another issue is when maps are downloaded from unofficial sources, in which case you do not have access to any technical support. Basically, these cards are made by the same users navigatorsbased on existing graphics cards.
4
If you want to add a similar card to yournavigator, make sure that its format is the same as the format of your navigation program, also remember that the navigation program must support the addition of your maps.
5
Before loading the map into your browser,make a backup copy of the data from the navigator to your computer. Then follow the instructions that are usually attached to the maps on the source site. Please note that downloading maps from unofficial sources is a risky business, so in order to be completely confident in the security of downloaded programs, purchase license cards.
- movies for navigators







