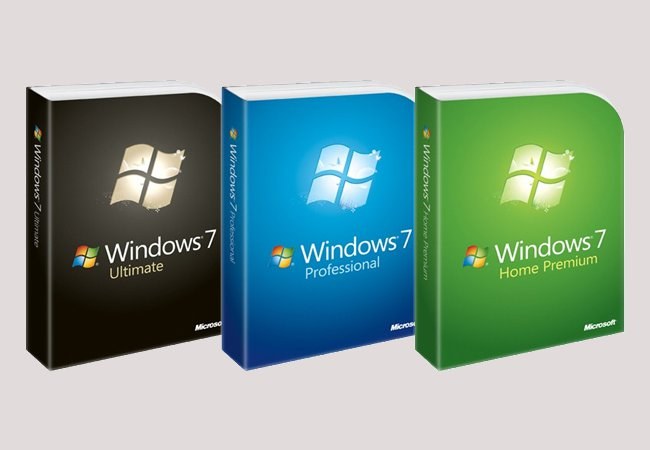Tip 1: How to roll back sp3
Tip 1: How to roll back sp3
Service Pack 3 is the third version of the packagefixes for Windows operating systems. It can either be contained in installation files of the distribution kit or installed by a stand-alone program, while its removal is possible only in the second case using the system recovery utility.

You will need
- - skills of a confident PC user.
Instructions
1
Open the list of programs using the "Start" menu. Select the "Service" item in the standard programs section and start the Windows operating system recovery utility.
2
In the window that appears, use the arrows to selectthe date of the checkpoint that was created before you installed Service Pack 3. Note that this removes all installed programs from the recovery point to the current time. The operating system settings will also change.
3
To avoid losing data, saveuser program files that can be uninstalled during the rollback process. It can be different logins and passwords, configuration settings, files saving progress in games and so on.
4
In the window that appears, read the otherconditions for the operating system to roll back to its previous state. Preliminarily quit all currently running programs. Perform a system restore. In this case, the computer will automatically restart, removing along with the installed programs Service Pack 3. This option is relevant only if SP3 was installed on your computer as an update. If the version of your operating system originally contained it in itself, use the installation of the distribution with SP2 or any other version you need.
5
To reinstall the operating system, insertdrive with Windows XP SP2 or any other version in the drive, restart the computer. As soon as it turns on, press Esc and in the appeared menu put your drive as the initial system boot device. Save the change, continue to boot from the CD by pressing any key. In the appeared menu of Windows installation, perform the installation, following the instructions of the system exactly.
Tip 2: How to integrate into Windows SP3
Perform the operation of integrating Service Pack 3 inthe Windows XP operating system can be divided into four sequential steps: preparing the necessary data, extracting the boot image files, actually integrating and creating the boot disk.

You will need
- - Windows XP installation disk;
- - Windows XP SP3;
- - any program for unpacking the disk image (Nero, BBIE);
- - Nero Burning ROM
Instructions
1
Call the main menu of the operating system Windows XP by clicking the "Start" button and go to "Control Panel" to perform the operation of turning on the display of hidden folders.
2
Specify the "Folder properties" item and click the "View" tab of the opened properties dialog box.
3
Select the "Show hidden files and folders" check box and clear the "Hide protected files and folders" check box.
4
Confirm the application of the selected changes by clicking the OK button and create two new folders with arbitrary names, using only the Latin alphabet (xp2, sp3).
5
Create a copy of the Windows XP installation disk in the first folder and a copy of the SP3 archive in the second folder.
6
Return to the main Start menu and go to the "Run" item to perform the file unzipping operation.
7
Enter the value of drive_name: sp3windowsxp-kb936929-sp3-x86-enu.exe -x in the "Open" field and press the OK button to confirm the command for unpacking the selected file.
8
Specify the created sp3 folder to save the unzipped file and delete the archive.
9
Enter thethe name of the x_disk_space_protect_name: cdimage.iso where x is the name of the CD-ROM with the Windows XP installation disk in the text field of the command line for creating the image of the specified disk and confirm the command by pressing the Enter key.
10
Return to the main menu "Start" and again go to "Run" to implement the package integration.
11
Specify the value of the drive_name: sp3i386updateupdate.exe / integrate: drive_name: xp2 in the Open box and confirm the integration command by clicking OK.
12
Open the Nero Burning ROM application and specify the command "Create Bootable CD".
13
Go to the Boot tab of the application settings window that opens and apply the check box to the Image File box.
14
Click the Browse button and specify the file created by the disk image unpacking program (image1.bin).
15
Apply the Enable expert settings check box and specify the No Emulation command in the drop-down list of the Rind of emulation line.
16
Select the 07C0 value in the Load segment of sectors line and specify a value of 4 in the Number of loaded sectors row.
17
Confirm the command by pressing the OK button and wait for the disc to finish recording.
Tip 3: An overview of free antivirus software for Windows
For Microsoft Windows are actively being developeddozens of programs that provide functions to protect your computer from viruses, worms, Trojans and other malicious programs. Consider the five most popular free alternatives to paid packages that provide sufficient security.

Instructions
1
Comodo AntiVirus. One of the best free full-featuredantiviruses with closed source code. Has the functions of proactive protection, heuristic analysis, scheduler. A distinctive feature - the ability to run suspicious programs in the so-called "sandbox" - an isolated workspace to prevent infection. Supports versions of Windows Xp, 7, 8. It is actively developed. The size of the installer is approximately 88 MB.

2
Avast!. Another popular antivirus program,free of charge distributed by the Czechoslovak company. There are about 200 million users worldwide. Has all the modern functions of protection against malicious programs. Characterized by a user-friendly interface in Russian, good speed and low requirements for computer performance. He has several awards. The size of the installer is approximately 4.5 MB.
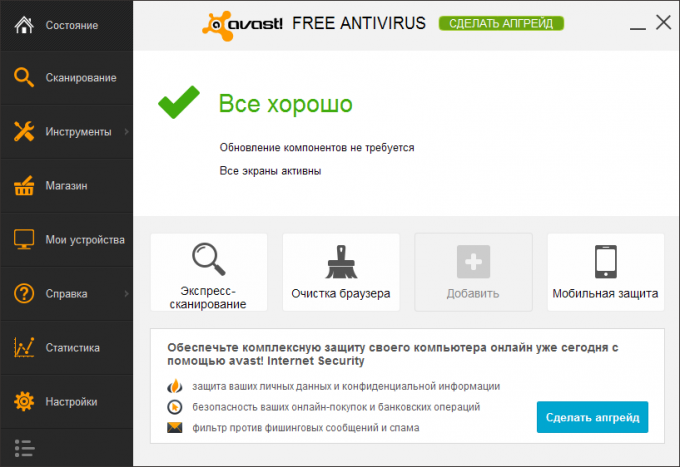
3
Avira Free Antivirus. The antivirus program being developedthe German company. Has a built-in resident monitor, scanner, automatic update, detection functions of advertising messages, spyware, etc. It is characterized by the simplicity of the interface. Supports Windows XP (SP2, SP3), 7, 8. It has awards. The installation file of the program has a size of about 125 MB.

4
AVG Antivirus Free. Czech anti-virus system. It contains resident file scanners, e-mail, surf protection (checking links before clicking), preventing espionage and stealing data. Certified by all major certification organizations. There are more than 137 million users worldwide. Supports Windows Xp, 2003, Vista, 2008, 7, 8. The installation file is about 136 MB in size.

5
NANO Anti-Virus. Developed in 2009 by the Russian company. Provides a full range of protection against all kinds of malicious and dangerous software. It is characterized by the possibility of an independent configuration of the program modules, an understandable interface in Russian, minimal load on the system. Is actively developing. The size of the installer is about 500 MB.

Tip 4: How to integrate the service
Integration service SP3 into the Windows operating system is produced infour stages. First, the necessary data is prepared, then the boot image files and direct integration are extracted, and at the end a boot disk is created.

You will need
- - Windows installation disk;
- - service SP3.
Instructions
1
Click on the "Start" button to call up the mainmenu of the Windows operating system. Go to "Control Panel", click on the "Arrange" button and select "Folder Options". Click the "View" tab and check the box "Show hidden files and folders". Click OK to apply the changes.
2
Create two folders at random. One is for a copy of the Windows operating system installation disk, the second one is to copy the SP3 archive. It should be noted that the name of the folders should be specified only in Latin. After that, open the Start menu and run the "Run" command to unzip the file.
3
Specify the path to the file in the "Run" command fieldSP3 kb936929-sp3-x86-enu.exe, which you must unzip. The file name must match the version of the operating system you are installing. Click the "Open" button to begin unpacking the selected file. After the operation is completed, delete the archive from the created folder.
4
Insert the installation disc into the computer's drive. Write the address to the cdimage.iso file located on the disk at the command line. Press the enter button. As a result, an image of the specified disk will be created, which will be placed in the second folder.
5
Integrate the SP3 service with the operating system. To do this, type the following at the command prompt: "_disk_name _: / _ folder name with sp3_ / i386 / update / update.exe / integrate: _ drive_name _: / _ folder name with OS_". Press the enter button.
6
Install any program for unpacking images. For example, you can use the Nero Burning ROM application. Run it and select the command "Create a loadable CD". Open the Boot tab and check the Image File box. Click the Browse button and specify the path to the image file. Confirm the command and wait for the disc to finish recording.