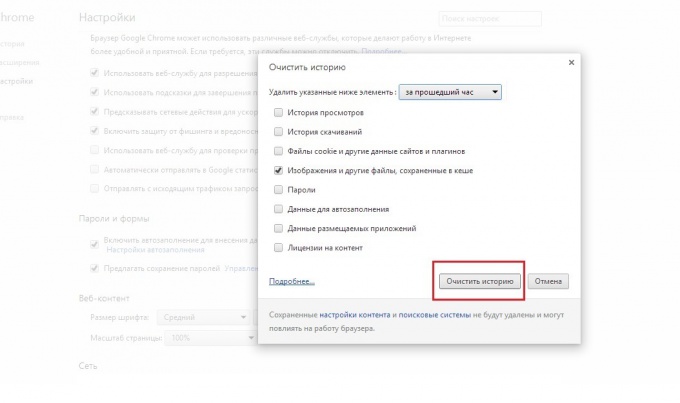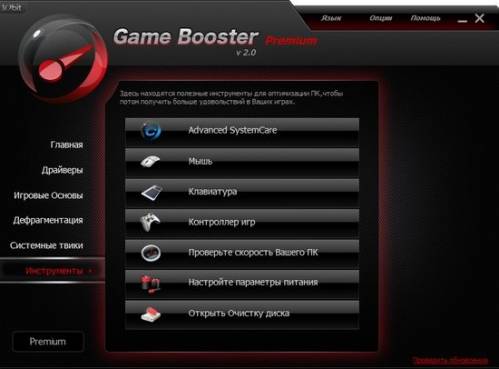Tip 1: How to clear a cache on a computer
Tip 1: How to clear a cache on a computer
The procedure for clearing the computer's cache will require the use of additional software, as opposed to clearing the cache of the browsers used, which is done by the programs themselves.

You will need
- - CClener
Instructions
1
Download and install on your computerspecialized application CCleaner, designed to clear the cache of a computer running Windows, and optimize the system. This program is free and freely distributed on the Internet. Run the installed application. Expand the "Cleanup" menu in the left pane of the CCleaner main window and select all the applications that you want to clear the cache from in the list that appears. Confirm the selected action by pressing the "Clear" button, and wait until the process is completed.
2
Although the CCleaner program allows you to runremoval of the cache in all installed browsers, it is recommended to use the built-in standard tools of the applications themselves. Run Mozilla Firefox and open the Tools menu in the top toolbar of the browser window. Specify the "Settings" item and expand the "Advanced" node in the opened dialog box. Click the "Network" tab in the next dialog box and click the "Clear Now" button in the "Offline Storage" section. Confirm the selected action by pressing the OK button.
3
Expand the main menu of Opera browser and specifyitem "Settings". Select the "Delete personal data" subcommand and expand the "Detailed configuration" link. Apply the checkbox in the "Clear cache" line in the opened directory and confirm the required action by clicking the OK button.
4
Start the Internet Explorer application andopen the "Tools" menu of the top toolbar of the program window. Specify "Internet Options" and go to the "Browsing History" section. Click the "Delete" button and apply the check box in the "Temporary Internet Files" line in the new delete history history dialog box. Confirm the selected action by clicking the "Delete" button and save the changes made by clicking the OK button.
Tip 2: How to clear the cache in the browser
When working on a computer, each browser forReduce download time automatically saves all web pages to a special folder on your hard drive. The user does not have access to these folders. This is temporary files, or browser cache, or "cookies."

Periodically, these files need to be deleted, since they "eat up" space on the hard disk. In this case, they are deleted in different ways in each browser.
Deleting the cache in the Mozilla Firefox browser
Go to the menu that is in the topright corner of the monitor under the icon, in the form of three horizontal bars. This is for version 31.0. In some, earlier versions, the menu is in the upper left corner. Go to "Settings", after that - in the "Additional" section and select the "Network" tab. In the "Autonomous Web Content" item, click the "Clear Now" button. Then click "OK". The window closes. Also, another way is possible in this browser. Select "Tools" in the menu, then click "Erase Recent History". Near the inscription "Details" click on the checkbox and you will see the history of visiting sites that you can delete. Put a tick near the point "Cache" and click on the button "Clear now".Deleting the cache in the Opera browser
Enter the Menu in the top browser bar,hover your mouse over the item "Settings" and, in the window that appears, select "Delete personal data". Another window will appear, in which the necessary actions have already been ticked. You can reset the checkboxes to your liking. Then click the "Delete" button. In the Opera browser, it often happens that the cache is not deleted from the first time, so it's more reliable to repeat the operation.Deleting the cache in Internet Explorer
In the top panel, find the "Tools" menu, selectitem "Internet Options". If you do not see the top menu, press the "Alt" key - the display should appear. In the Properties window, find the "View History" item and click the "Delete" button. In the appeared window, check the box "Temporary Internet files", then - "Delete". If the cache has not been cleaned for a long time, it may take several minutes to delete. After the system deletes the files, click "OK".Deleting cache in Google Chrome
Go to the menu of this browser. To do this, click the wrench icon in the upper right corner of the screen. Then under "Tools" click "Clear browsing data". In the dialog box, select the check box next to the type of data you want to delete. In this case, it's "Browser Cache". Click "Clear browsing data". In the Apple Safari browser, cleaning the cache is easy. To do this, open the "Edit" menu and select "Clear cache". Click the "Clear" button. There are several versions of this or that browser, but deleting the cache in each of them differs slightly. Also there are many programs, paid and free, which clear the cache in all browsers at the touch of a button. They are very easy to install and easy to use.Tip 3: How to clear the cache in Opera
The cache in the Opera browser is, conditionally speaking,Temporary folder, which contains all the data about the pages you visited during Internet surfing pages, filled in forms, passwords and other information. The browser stores all this information so that when you later open the pages load them faster. As the cache accumulates, your browser may start to slow down.

Instructions
1
As you already understood, the cache occasionally needsin cleaning. In order to implement this simple procedure, it is enough to know how to get to the cache settings in the Opera browser. In addition, for sure you do not need to completely clear the cache, if you do not want to enter your login and password on your computer every day from mail, social networks and other places on the Internet that require authorization.
2
So, to clear the cache, you need to press the button"Menu" in your Opera browser and select "Settings", and then click on the "Delete personal data" line. Do not be scared - at the same time you will not lose anything important - the system will ask you what exactly you want to remove.
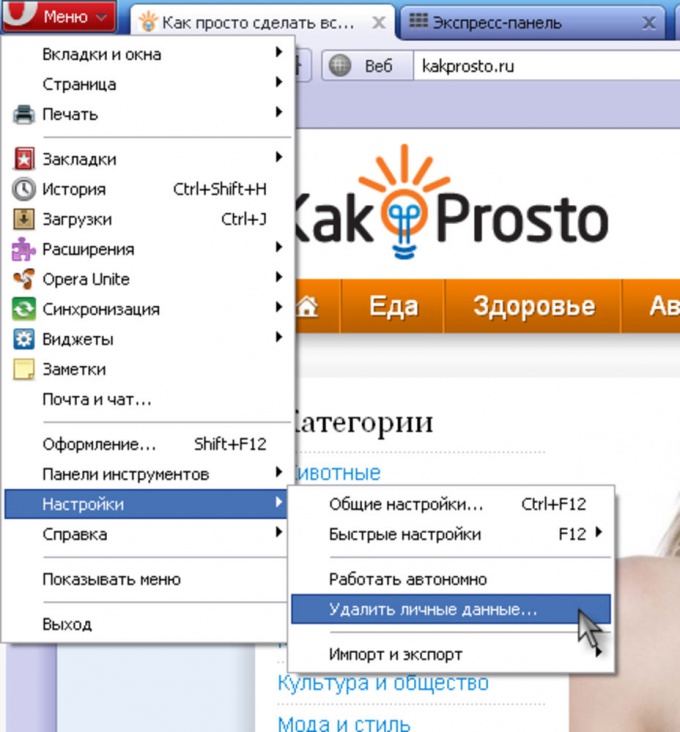
3
In the appeared window "Removing personal data" youDo not immediately click the "Delete" button, but rather click on the arrow, which will give you access to advanced options for clearing saved personal information.

4
In this menu, carefully read what exactly you would like to remove, check the box next to the desired item, and now you can click the "Delete" button, which will lead you to the goal.
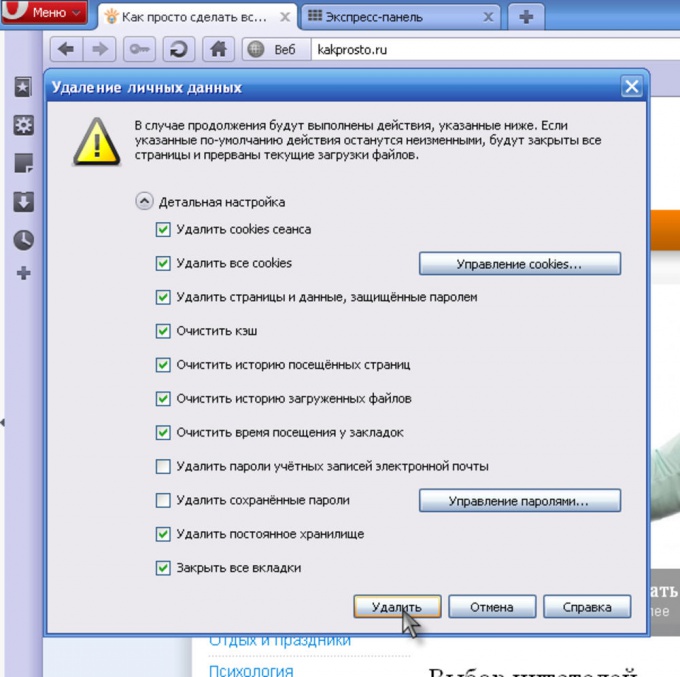
Tip 4: How to clear your browser's cache
When we use an Internet browser forviewing and navigating through the pages, many files are saved on our computer automatically. These files are called browser caches or temporary files. Each browser for these files highlights its "container" on the hard disk. And the ways to clear the cache are also their own. If the cache is not cleaned at all, then this can lead to a serious slowdown in the PC.

Instructions
1
Consider three browsers, the names of which all haveon hearing: Internet Explorer. Select the "Tools" -> "Internet Options" menu. The window is loaded, we are looking for the "Delete files" button and click. We put the checkboxes on everything that we want to delete and click "Finish".
2
OperaIn the menu, select "Tools" and clickmouse pointer to "Preferences". Select the "History and Cache" option in the preferences and click on it. After that, click on the button "Clear immediately" and enjoy the process of "stripping". When the operation is completed, click on "Done" and rub your hands.
3
Mozilla FirefoxThis browser cleans up temporaryfiles is similar to cleaning in other browsers. If we open the window "Chanterelles", then proceed: in the menu from the top choose the item "Tools", put the cursor on the "Options", the window will open. We are looking for the "Confidentiality" icon, we click. In this menu you need to find the "Clear" button and use it. We wait for some time and close the browser window as soon as the process of clearing temporary files is completed.
Tip 5: How to clear Google Chrome cache
Removing the cache allows you to get rid of copiesvideos, web pages, images and other content viewed through the browser and saved on the computer. This can help get rid of some of the problems that arise when loading web pages.
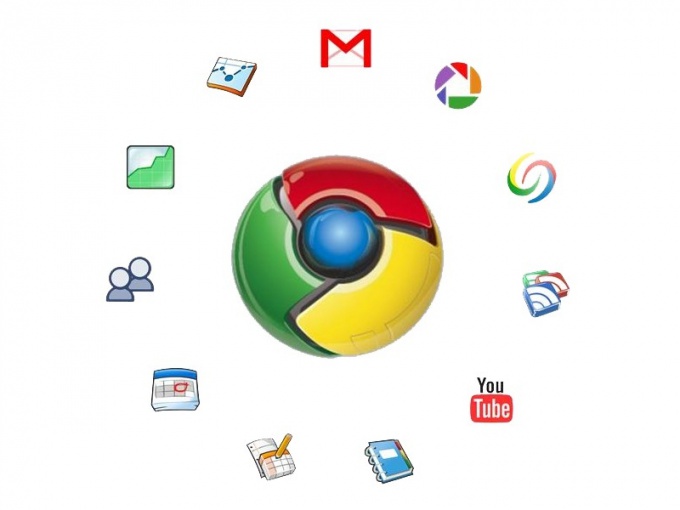
You will need
- - A computer with the Google Chrome browser installed.
Instructions
1
Sign in to your Google Chrome browser settings. To do this, click the button located in the upper right corner of the browser window. In the unfolded list, move the cursor to the "Tools" item, and then click on "Clearing the data about the scanned pages ..."
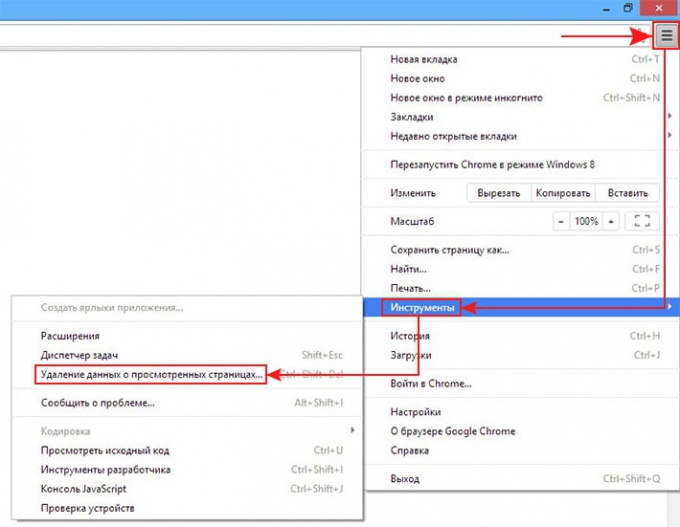
2
You will see a window for deleting data. In the first paragraph of this menu, you must select the period for which you want to delete the information. This can be the hour, day, week, month, or the entire time you use the Google Chrome browser. Select the desired item.

3
Next you need to choose exactly what you wantremove. The fourth menu item "Images and other files stored in the cache" answers for the cache. Tick it with a tick. If you want to get rid of other information saved by the browser, check the corresponding items. Finally, click the "Clear history" button. After that, Google Chrome will clear the cache and all the information you marked.