Tip 1: How to Cut an Object in Korela
Tip 1: How to Cut an Object in Korela
Corel Draw - graphic editor, mostlyused for working with illustrations. Like any program for editing images, it has its own characteristics. And one of them is a kind of work with the cutting out of a certain object from the whole image.

Instructions
1
Open the required image in the program andAdjust its contrast - try to maximize the sharpness of the edges of the selected object. Zoom in on the picture so that you can see the edges of the part of the image that you need. This will simplify the work and will not allow you to "grab" unnecessary pieces of the image adjacent to the work object.
2
Select on the toolbar (wheredrawn pencil) on the left side of the tool called "Curve Bezier." Circle the object. The process will work best if you put angular points at approximately equal intervals. When the desired part is circled, do not forget to close the formed curve. To do this, use the "Close" button in the work area of the Bezier curve.
3
Convert all sharp corners into a smooth line(solid curve) using the "Form" tool. Edit each straight line to the radius, straight line, arc, and so on. Alternatively, you can press the F10 key to call the Form tool.
4
Insert the selected object into the resulting curve forits allocation. To do this, in the "Effects" menu, find the item "PowerClip", from there go to the "Place inside the container" item. After that, an arrow will appear, which will point to your curve by clicking the mouse.
5
If the selected object is centered in relation tocurve, open the "Tools" section "Options", and then "Tab". Here, select "Workspace" and uncheck "AutoCenter PowerClip". Now the object you selected is cut from the general image.
Tip 2: How to Remove Coral
CorelDRAW Graphics Suite is a great programfor creative people, with which you can do graphic design, edit photos. But, of course, this program, like many others, has its own analogues. And if you for any reason did not like CorelDRAW, and you give your preference to other similar applications, then you need to delete it.
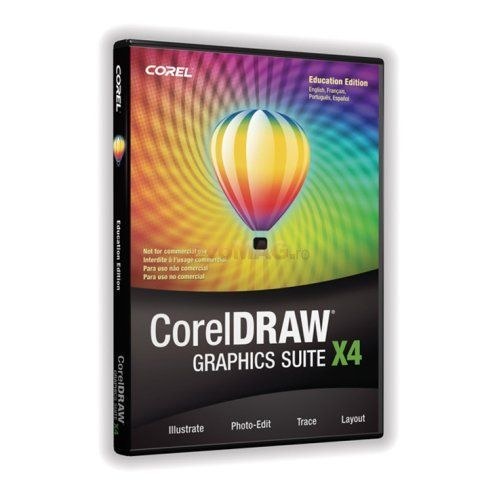
You will need
- - Computer with Windows OS;
- - Windows Clean Up utility;
- - Revo Uninstaller.
Instructions
1
Next, the process of removing the programwith the help of special utilities. The advantage of this method is that all the program components are completely deleted, and the system registry is also cleaned.
2
The first way to completely remove CorelDRAWGraphics Suite - is to use a proprietary utility from Microsoft called Windows Clean Up. It can be found on the official website of the company or on third-party Internet resources. Download and install the utility on your computer.
3
Then click "Start", then "Programs". In the list of programs, select Windows Clean Up. A list of installed programs appears. In this list, select CorelDRAW, then in the list of possible actions - Remove. The process of removing the program from the computer starts. After you uninstall it, restart the computer.
4
Also one of the very good programs is calledRevo Uninstaller. Download and install this program. It's free. Run it. After launching, a window with a list of programs appears. Find CorelDRAW in this list. Click on it with the right mouse button. From the list of options, select Delete.
5
Next, the "Delete Method" window appears. Check "Medium" and proceed further. The process of uninstalling the program will begin. The next window that pops up will be called "Registry Entries". Check the box next to "My Computer". Then from the bottom of the program window click the "Delete" button. The registry entries will be deleted. Proceed further.
6
In the next window, a list of additionalcomponents of the program. First click on "Select All", and then click on "Delete". Confirm the deletion. Wait until the component removal process is complete and continue. A final window will appear, in which there will be a notification of the successful removal of the program. Close the window and restart the computer. It is worth noting that the process of uninstalling using Revo Uninstaller is longer, but at the same time more reliable.
Tip 3: How to Cut an Object in Corel
Graphical editor Corel Draw is a powerful tool for working with vector objects. With the skillful use of the program through combinations, cutting and intersection of various graphic objects in it, you can draw a drawing of any complexity.

You will need
- A personal computer with a licensed Corel Draw software installed on it.
Instructions
1
Corel Draw toolbar is equipped with a number offunctions for constructing various geometric shapes. Of course, their set is rather limited. In order to crop a vector object along the desired contour, build next to another object, along the contour of which the cutting is supposed. In the example shown, a sharp triangle is required to be cut from a pentagon. To do this, build, for example, a five-pointed star, using the "Polygon" tab on the toolbar.

2
Place a new object on the one that is to beto cut off. Select both objects by circling them with the Pointer tool while holding down the left mouse button. When you select several objects in the properties panel, the buttons of the forming elements are displayed at the top: "Unification", "Exception", "Intersection", "Simplification", etc. Also these control elements objects can be called from the tab of the main menu "Arrange" by selecting the function "Forming" from the drop-down list.

3
To crop an object along the contour of another overlapped on it, select the Exclude button. As a result, the object will be cut off at the location of the overlay of the other, as shown in the example.

4
To get a new object formed by intersecting several, select all objects and click the Intersection button on the property bar.

5
As a result, a new object is obtained, which is the result of the intersection of superimposed objects. At the same time, the old objects remained unchanged.

Tip 4: How to Cut in Korela
Graphic editor CorelDraw - popularprogram for processing illustrations. The process of working in CorelDraw is to create objects, edit them, and apply various effects to them. At the same time, cutting out is the basic skill that every user of the program must possess.

Instructions
1
Open the image you are going towork. Adjust its contrast, as much as possible "outlining" the desired element of the image, in order to simplify the subsequent work. If the desired element for cutting is monotonous and contrasts sufficiently with the surrounding background, use the Magic Wand tool.
2
If the element you want somehow merges withthe rest of the image and the "magic wand" grabs extra pieces of the object, use the "Bezier Curve" tool. To do this, enlarge the image and position it in the program window so that you can see the edges of the image as much as possible and simply trace them.
3
Gently circle the image element thatyou want to cut, by its contour, while not forgetting to put corner points. Once the element is circled, close the curve by clicking the "Close" button. Use the "Shape" tool to edit the curve, making it around the piece of the image you need. The tool can be found in the toolbar of the program or call it by pressing the "F10" key.
4
Insert your image element into this curve,in order to isolate the entire object as a whole, and not just its outline. To make an insertion, open the "Effects" menu, and then follow the path PowerClip → "Place inside the container". Now you will see the arrow that you want to point to your curve.
5
In the event that the item that you have selected,centered in relation to your curve, go to the Tools menu. There from the "Options" section go to the "Tab" section and then to the "Workspace" subsection. Uncheck "AutoCenter PowerClip".







