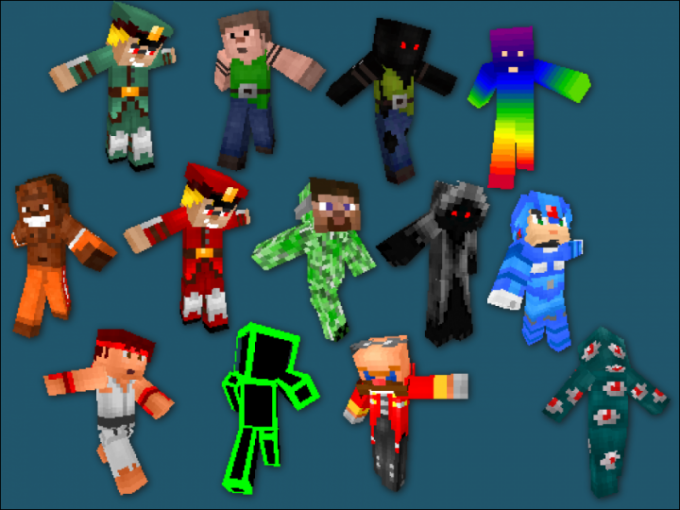Tip 1: How to put skins
Tip 1: How to put skins
Sometimes it happens that the software product, well executed from a technical point of view, has a lackluster appearance. In this case, the so-called "skins", Made by third-party developers or simply folk craftsmen and capable of giving your favorite program a decent visual design.

Instructions
1
Miranda. Download the Modern Contact List plugin and place it in the C: Program files folder of the IMPlugins. Now it needs to be activated instead of the old Classic Contact List. To do this, go to Settings> Modules and check the box next to clist_modern.dll, and then click "Apply" and "OK." Place the required skin in the C: Program filesMiranda IMSkins folder. Reboot the program. Now you need to go to Settings> Thin Setup> Skin list, and then select and install the skin you need.
2
Winamp. Start the player and press Alt + S. In the upper right corner of the window that appears, click "Folder with Skins". Select the directory into which you placed the skin, then the skin itself, and then click Apply.
3
Opera. It is necessary to download the skin and, without unpacking, place in the folder C: Program files / Opera / skins. Then open the browser, click Menu> Toolbar> Configure> Skin. By default, the list of already installed covers is activated, select from it the one that is needed and click "OK". However, you can put a dot near "Find more covers", after which a list of covers will appear at the bottom, which you can download right away, and then install it in a similar way.
4
QIP. Download and unpack the skin into the C: Program FilesQIPSkins folder. Go to QIP, then click Settings> Skin Tags. Select the required skin for the program from the list that appears and click "Apply".
5
Kaspersky Anti-Virus. Create the Testskin folder at C: ProgramFilesKasperskyLab and unpack the required skin in it. Start the antivirus and click Settings> View. Check the box next to "Use alternative graphic settings", click on "Browse", go to the Testskin folder, select the unpacked skin in it, click "OK", "Apply" and "OK".
Tip 2: How to install the player skins
Getting used to a certain Player, I want to make a difference, changing its appearance. You can do it with covers Player, or "skins". Using the example of the popular Windows Media Player, we'll look at how to install new covers.
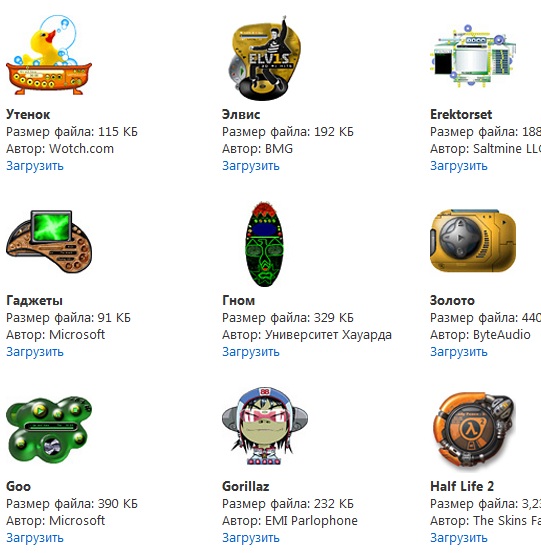
Instructions
1
Default Windows Media Playerrun in library mode. This is convenient if all your musical compositions on the hard disk are recorded using information about the album, artist, genre, etc., by which the player organizes the files in its library. But in most cases, the files do not have all the necessary data, and the library is not very convenient to use. It is necessary to be content with the mode of the cover.

2
To install a new "skin", switch toa mode of a choice of a cover. You can do this by right-clicking in the free area of the player's menu bar and selecting the "Choose cover" command from the context menu.

3
The menu for selecting and setting skins for Player. By default, the list is small, and you probablyyou want to put some original "skin". To do this, click the "Other Covers" button to go to the official Microsoft page, where you can download any favorite cover for free.
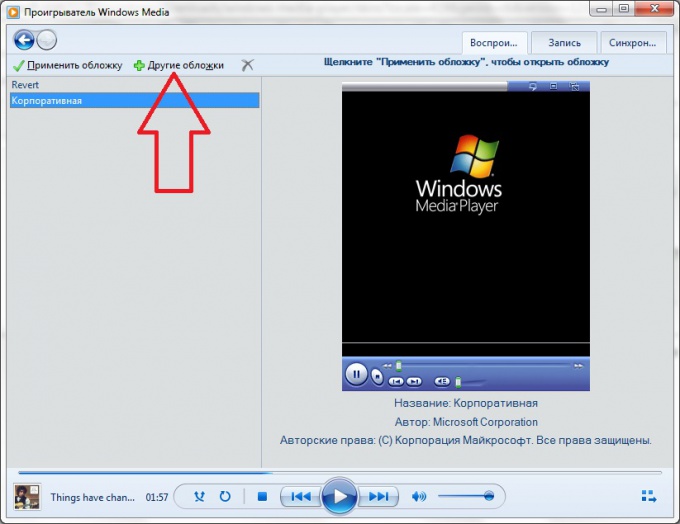
4
Select the "skin" that interests you and clickby its icon for download. After the file is downloaded, click on it and it will be immediately installed on the computer and added to the cover list. Select the "skin" from the list and click on it to set it as the current skin.

Tip 3: How to install skins for ICQ
Developers of popular applications provideusers the opportunity to independently modify their interface with the help of "skins" - external shells that control colors, fonts and sizes of program elements. Most ICQ clients support the installation of such shells.

Instructions
1
If you use ICQ to communicate in ICQICQ application, select "Settings" from the program menu. The first section of the client configuration dialog is called "Skin". Open it and click the "Theme Gallery".
2
You will be shown several popular shells,which in this appendix are called themes. You can click on any of them, and a new theme will be installed. Click the button with a color in the palette to change the color of the program interface instead of setting the theme.
3
Click the "Show more themes" button to selecton the website www.icq.com additional shells. Click on the one you like and click the "Install" button. The theme will be added to the list, and the appearance of the application will change immediately.
4
If you are using the Qip ICQ client, go to the settings dialog by clicking the button with the wrench icon in the main program window. Go to the "Interface" menu and in the "Skins/ Icons »click the button« Load more ».
5
In the browser will open the page with skinsofficial site of Qip developers. Select the category first (nature, culture, sport, etc.), then click on the picture with the shell image. On the left you will see what the program interface will look like after installing this skin.
6
Upload a new file to your computer.shell and run it to perform the installation. After the installation is complete, restart the Qip (close and restart the program). Go to the settings menu and select in the "Skins/ Icons »installed shell. Apply the changes by clicking OK.
Tip 4: How to add skins
Skins are sets of textures and variousdecorations, which can be added to computer games, as well as system and mobile applications. They can be created with your own efforts, using special programs, or download ready-made from the Internet.

Instructions
1
Loading new skins for characters and objectsThe surrounding world is a popular hobby of players in Minecraft. To create your own skins, you can use the special utility MC Skin Editor, available for installation from the game bundle or downloaded from the network. Also ready-made sets of "skins" in png format are available for download on gaming sites and forums. MC Skin Editor allows you to not only create skins, but also transfer them to the game with the help of special tools available in the program menu.
2
New skins are often installed by players inCounter Strike. The textures for this game have the mdl extension. The process of creating them is relatively complex and requires skills in working with models and images in 3D Studio Max and Adobe Photoshop applications. The easiest way to find and select suitable skins on amateur sites on the Internet. Unpack the archive with textures in the folder Strikemodels, located in the directory with the game, previously saving in a separate folder the previous versions of the files.
3
You can change the skins in the operating systemWindows. To do this, go to the control panel and select "Screen". You can completely change the appearance of the desktop and folders completely on the "Themes" tab, and the "Appearance" tab allows you to change the color scheme and appearance of individual system elements.
4
Some applications for MS Windows alsosupport the change of skins, for example, Media Player, Winamp, ICQ, etc. Change the design in them by clicking on the appropriate tab in the main menu. Here you can select one of the pre-installed skins or specify the path to the downloaded content on the hard disk. In addition, the skins change function is also available on mobile phones based on the Symbian platform, and it is produced by replacing standard textures in swf format with new files in the corresponding folders in the device memory.
Tip 5: How to apply skins to Minecraft
Many Minecraft patrons know thatthe game appearance of any gamer is determined by the presence of a particular skin. Here you can appear in any form - the hero of cartoons or comics, a monster, a space alien, etc. The main thing is the ability to correctly apply skins in the game.

Instructions
1
If you prefer to play Minecraft withoutpurchase its license key, you will have several options for installing the skin on your game character. Each of these methods has drawbacks and undoubted advantages, but such are the costs of the pirated version of the famous game. Otherwise, you will simply remain the usual Steve, whose default skin gets by default every gameplay that started. However, this hero also has several variants of appearance - in Scottish national clothes, in an evening suit, in a prisoner's uniform and in the form of representatives of various sports.
2
In the event that you decide to change Stevesomeone else, go to the site, where different skins are offered. There are a lot of such resources in RuNet - as well as the variants of the game appearance presented on them. Download the file with what you like, and re-save it on your own computer called char.png. Then go to the minecraft.jar game folder using the archiver. Find there the file with the same name as above, delete it and insert yours instead. So you apply the desired skin, which will appear on you when you first enter the game.
3
Try another way to apply the desiredgame appearance. Find the sites where not only the skins themselves are represented, but also the nicknames of the owners of the licensed account, who chose this variant of the appearance of their character. Choose the right one and remember the spelling of the nickname tied to it. Go to any multi-user resource where you plan to play Minecraft, and register under the name to which the desired skin is attached. Now, when you enter the gameplay, your character will get the appearance that you wanted. In addition, it will be seen by other gamers (in contrast, by the way, from the method of changing the skin, described in the previous paragraph).
4
Register on pirated game resources. Here you will be able to apply skins in the game in one click. Login, find the desired game look in the corresponding section of such portal and click on the inscription offering to add it to your character. Now he will be with the appearance you need. However, you will have to accept that on other servers your skin will not be displayed - there it will be necessary to remain Steve or to find another way to change this default image.
5
Buy a licensed copy of the game. With it, you can not only install a desired skin with the mouse click (under the inscription "Add to minecraft.net"), but also get free upgrades to Minecraft. In addition, your game appearance will stay with you on any "maincraft" resources, where you register. When you get tired, change it to another one in the above way and without any special difficulties.