Tip 1: How to edit snapshots in Picasa
Tip 1: How to edit snapshots in Picasa
Picasa is an easy, simple but useful graphics program from Google, which also allows you to upload photos from your computer to the Internet and store them on Google+.

You will need
- A computer with a Windows or Mac operating system.
Instructions
1
The first, the most widespread functionPicasa - view photos on your computer. In order to make Picasa the main Viewer, you need to download Picasa from the site http://picasa.google.com/, install it on your computer and, opening the image, select the function "Always open files of this type." Using Picasa as the main program for photo viewing is extremely convenient, especially for heavy, long-opening programs in other programs.
2
Editing photos in Picasa occurspretty easy. The "Frequently executed operations" tab allows you to crop, easily retouch photos, as well as automatically adjust the exposure, white balance and contrast. In the same tab there is a function "Text", with which you can make an inscription or watermark on the photo. The "Lighting and Color Correction" tab allows you to manually adjust the light balance and color temperature characteristics of your photo. This does not cancel the professional editing functions in Adobe programs, but it will easily prepare for printing and viewing amateur photos. The next three tabs are an auxiliary repository for various filters and special effects that can be applied to a photo.
3
Using the "Create" tab in the main menuprogram you can combine any selected photos into a photo collage, and also create a poster (a large image) or a video from several frames or a video on the computer. The photo collage function allows you to create collages of several types and sizes.
4
Also in Picassa can be noted in photospeople (in the consequence they are marked automatically by the program). Uploading photos from Picasa to the Internet is possible in several ways: sending the selected photo to e-mail, placing on the server http://picasa.google.com/, and also publishing photos in good quality on your page on Google+. From additional convenient functions, you can use the search for duplicate photos (further they can be deleted so that they do not take up space on the hard disk), adding geotagging to link photos with points to Googlemaps where photos were taken.
Tip 2: How to work with images in Picasa
Picasa is a program for image processing,which is freely available for download. Picasa is easy to use and has a number of convenient functions for editing pictures and photos.
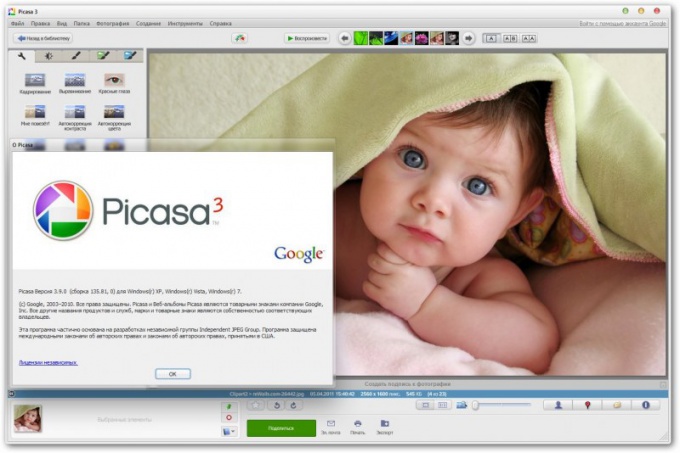
Instructions
1
Upload images from your computer tolibrary of the program. This can be done immediately when installing the program, agreeing to import all images. If, for any reason, you did not want to do this during the installation phase, use the "Import" button or go to the "File" menu and select the "Add folder" function. In the first case, you choose the photos to add yourself and you can set a unique album name in the program, in the second - just add the folder selected on your computer to the library.
2
Use the hotkeys for the generalimprove the image. Select the image you need to process in the program library and double-click it with the left mouse button. The toolbar for editing appears on the left. In order for your photo to become rather bright, and colors - the most natural ones, use the buttons "Auto contrast correction" and "Auto color correction". As a rule, they instantly make the image much better.
3
To delete the red-eye effect, pressbutton "Red Eyes". This function will help to make the eye color natural. If you want to crop a part of the image, use the "Crop" button. You can manually select the area that remains after processing, or use the standard size and just move the frame until its position suits you. In order to rotate the photo, use the pivot buttons, which are located under the image.
4
Adjust color and lighting. To do this, go to the toolbar in the "Lighting and Color Correction" tab. Moving the elevations on the scales "Leveling Lightening", "Clarity", "Blackout" and "Color Temperature", you can manually edit the contrast, brightness and other color parameters of the image.
5
Use filters. The remaining three tabs on the toolbar are tabs with various filters, with which you can impose such effects as sepia, black and white tone, radiance, granularity, shadow, etc. You can experiment as much as you like, canceling already superimposed effects and superimposing new ones.
6
Save the image. To do this, use the keyboard shortcut Ctrl and S. If you want to save both the original image and the edited version, go to the "File" menu and click "Save as ...". If you want to resize a photo, use the "Export" button below the image. Clicking on it, you will be able to select the folder to save, resize and configure other settings for your photo.
Tip 3: How to set a date
Today, very few people use the functionautomatic addition of the date when photographing, preferring to receive "clean" pictures. However, putting in order a collection of photographs, it may be necessary to put the date on a group of pictures. In this case, you need a software tool that provides this functionality.

Instructions
1
Pay for adding a date to your photos formany will be unacceptable, but in search of an application that would perform the necessary functions for free, you can not succeed. Basically, all programs of this type offer either a free trial period or set limits on the number of simultaneously processed files. And it's even more unpleasant if a developer's logo is added to your pictures along with the date.
2
Fortunately, some popular and simplegraphic editors are able to "batch" add to the images any text, whether it's the owner's name or the date of the snapshot, and they do it completely free. To use one of these programs, go to the website
3
Run the program after installation and agreeto add photos to her library from the hard drive. The program will not copy, but will only add links to pictures in its shell for easy viewing, searching and editing. After indexing your photos, in the main window of the program on the left you will see a list of folders with images. Click on the folder with the pictures you want to add the date.
4
From the File menu, choose Exportphotos in a folder. " A dialog box opens, where you will be asked: select the location on the disk where the folder with the finished photos will be copied; enter a new name for the folder; specify a new size and quality of photos, if necessary (this method can be used for "batch" resizing photos).
5
Having made the necessary settings, in the field "Watermark" enter the required the date, which will be added to the pictures. Click the "Export" button and wait for the photos to be processed. After the process is completed, the program will open a folder in which you can find ready-made photos.







