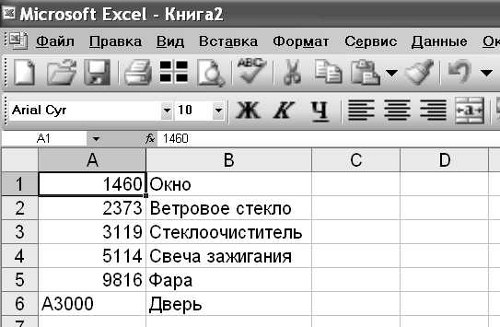Tip 1: How to add interest in Excel
Tip 1: How to add interest in Excel
Microsoft Office Excel spreadsheetIt makes it possible to easily perform calculations with relatively small data sets. This application has its own set of fairly complex functions, and operations such as adding interest can be carried out even without their attraction.
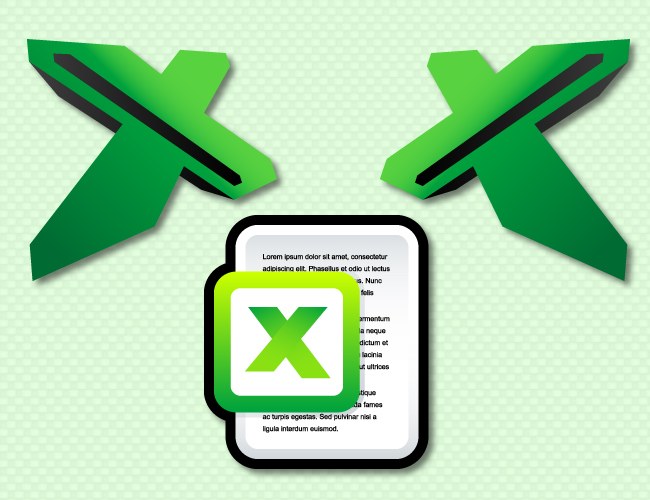
You will need
- Microsoft Office Excel spreadsheet.
Instructions
1
Suppose, to the original number placed in the cellA1, you need to add a fixed percentage and display the result in cell A2. Then in A2 it is necessary to put a formula that a value from A1 increases by some factor. Begin by determining the value of the multiplier - add one hundredth of a fixed percentage to one. For example, if you add 25% to the number from cell A1, then the multiplier will be 1 + (25/100) = 1,25. Click on cell A2 and type the desired formula: enter the equal sign, click cell A1, press the asterisk (the sign of the operation of multiplication) and print the multiplier. The whole record for the example above should look like this: = A1 * 1.25. Press Enter and Excel will calculate and display the result.
2
If you want to calculate the same percentage ofvalues in each cell of a certain column and add the resulting value to the same cells, then put the factor in a separate cell. Suppose that you need to add 15%, and the initial values take from the first to the twentieth row in column A. Then put a value of 1.15 (1 + 15/100) in the free cell and copy it (Ctrl + C). Then select the range from A1 to A20 and press Ctrl + Alt + V. The "Special Paste" dialog will appear on the screen. In the "Operation" section, check the box next to "Multiply" and click the OK button. After that, all the selected cells will change to the percentage specified, and the auxiliary cell containing the multiplier can be deleted.
3
If necessary, be able to changeThe added percent of it is better to place in a separate cell, instead of correcting each time in the formula. For example, put the original value in the first row of the first column (A1), and the percentage to be added to the second column of the same row (B1). To display the result in cell C1, enter the following formula in it: = A1 * (1 + B1 / 100). After pressing the Enter key, the desired value appears in the column if cells A1 and B1 already contain the desired values.
Tip 2: How to add cells in Excel
Microsoft Office Excel is the sameYou can perform the action in several ways. Everything depends on what will be more convenient for the user. To add a cell to the sheet, you can choose the method that suits you.

Instructions
1
To add a new cell, move the cursor to the one above which you plan to add another. Click the Home tab and click the Paste button in the "Cells". If you select several cells horizontally and press the same button, the same number of cells will be added above, which was highlighted. If you select them vertically, the new cells are added to the left of the selected range.
2
To specify more accurately, where should be locatedan additional cell, place the cursor in the one near which you want to add a new one, and right-click in it. In the context menu, select the second from the top of the two Paste commands. A new dialog box appears. Set the marker in front of one of the options: "Cells, with a shift to the right "or"Cells, with a downward shift. " Click OK. If you select several cells at once, the same number of new cells will be added.
3
The same actions can be performed using the buttons on the toolbar. Select one or more cells and click in the "Cells»Not the button« Paste », but the button in the formthe arrow next to it. The context menu will open, select the item "Insert cells" in it. After that, the same window will appear, which was discussed in the second step. Select the option to add the cells that suits you, and click OK.
4
If you made out your table usingtool "Table", you can add only new rows or columns. To be able to insert an empty cell, right-click in the table, select the "Table" item and the "Convert to Range" item in the context menu. Confirm your actions in the query window. The table view will change, after which you can insert the cell in one of the ways described above.